Yes, I've heard about the Windows 11 "Moment 5" update. It brings a fresh set of new features for the operating system, although it's considered one of the smallest updates. Nonetheless, users may still find it useful and interesting, particularly with improvements to Snap Assist featuring smart suggestions.
Regarding the rollout of Windows 11 features, Microsoft typically follows a phased approach:
Stage 1: The update lands in the Stable Channel, available for "seekers" who are eager to receive new features early. However, even for seekers, the features may roll out gradually and may not be immediately accessible.
Stage 2: The update becomes available for all seekers, making it easier to download the necessary update, although it remains optional and opt-in.
Stage 3: The update eventually becomes a mandatory monthly update, automatically installed by Windows 11 without requiring any action from users.
As of March 3, 2024, Windows 11 "Moment" 5 is in the first stage. Users need to navigate to Windows Update and manually check for the update. However, some users may encounter issues and not receive the new features even after installing the necessary KB update. In such cases, users can bypass Controlled Feature Rollout and force-enable the new features using the ViVeTool app.
Here's a step-by-step guide to getting the update and force-enabling the new features:
Step 1 - Getting the update
Open Settings > Windows Update and check if KB5034848 is available for download.
Click Download & Install and confirm the action.
Wait for the system to download and install the update.
Step 2 - Force-enabling the new features
Download ViVeTool from GitHub and unpack the files in any convenient folder.
Open Terminal (Admin) by pressing Win + X and selecting Terminal (Admin).
Switch Windows Terminal to the Command Prompt profile by pressing Ctrl + Shift + 2 or clicking the arrow-down button at the top of the window.
Navigate to the folder containing the ViVeTool files using the CD command. For example, if ViVeTool is in C:\ViVe, type CD C:\ViVe.
Type vivetool /enable /id:44470355 and press Enter. This enables the new features.
Restart your computer.
If you change your mind and want to revert or turn off the new features, repeat the steps above and replace /enable with /disable in the command on step 5.
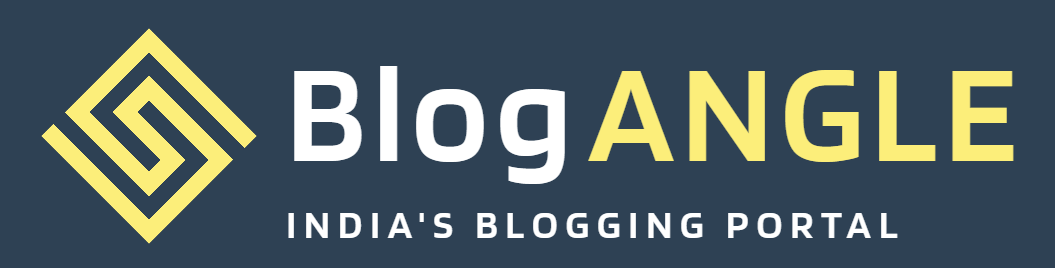




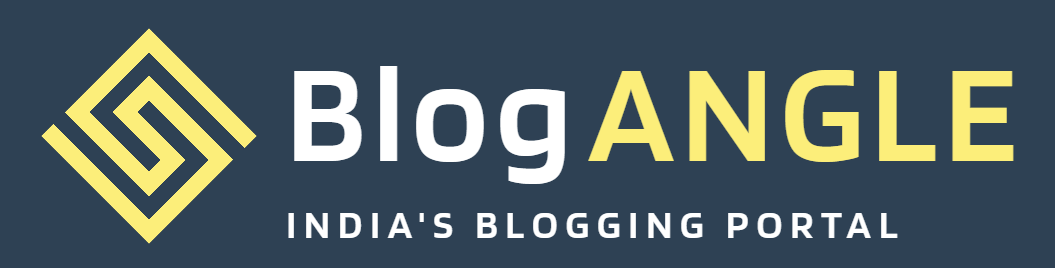

0 Comments