Most Common Windows Problems and Their Solutions: Windows has its fair share of problems like other operating systems. However, with the introduction of Windows 10 and its new features; many new problems have surfaced as well.
I upgraded directly to Windows 10 from Windows 7, so I was quite surprised when I had to deal with a bunch of new problems that were not in Windows 7. If you have upgraded to Windows 10 or installed a new copy, you should brace yourself for many new problems that can negatively impact your experience.
Although some of these problems can be fixed with automatic problem-solving tools, many require following manual steps. To help you deal with such problems, I am going to list some of the common Windows 10 problems and how to solve them.
#1. Stop too much data usage in the background
Most Common Windows Problems and Their Solutions: One thing I immediately noticed after upgrade to Windows 10 was the unknown increase in data usage. I was using mobile data over the hotspot so Windows suddenly chugging on the limited data was very noticeable.
As Windows 10 is continuously evolving, it’s updated more often than the previous versions and the core updates can be really big. Not to mention, many new features (like tiles) and apps use data in the background to offer real-time updates.
If you have a network with limited data or you don’t want Windows to use data in the background that could affect your foreground apps and games, then it’s better to set that connection as metered.
On metered connection, Windows will only download priority updates and apps will use data when they are in the foreground. You can read metered connection FAQ to learn more.
Here’s how to set a network as metered connection:
- Go to Settings from the Start menu and click on Network & Internet.
- Here click on Wi-Fi in the left panel and select your network.
Wi-Fi connection
- Now turn on the toggle button below Set as metered connection to enable it.
Set network as metered
- That’s it, now Windows will treat this connection as metered and minimize using data in the background. If you connect to a different connection, you’ll have to go through the same steps again to set it as metered.
#2. Minimize notifications
Most Common Windows Problems and Their Solutions: Using the default notification settings, Windows 10 always has 2-3 new notifications for you whenever you open up the PC (at least it was like that for me). And most of these notifications aren’t useful, and even annoying if you are not using the app/service it is notifying about.
If are also annoyed by too many notifications in Windows 10, then you should stop apps from sending notifications. To do so, open the notifications panel and click on Manage notifications at the top.
If you are like me and don’t want any notifications at all, then simply turn off the toggle button below Get notifications from apps and other senders and this will disable all notifications.
If you only want to block notifications from specific apps, then scroll down and turn off the button next to the app/feature from which you don’t want to see notifications. This list includes both native and third-party apps.
#3. Access Safe mode
Going into safe mode is necessary to solve many problems like driver issues, file corruption, and virus infections, etc. However, the previous go-to methods of accessing Safe mode won’t work in Windows 10.
Especially, if you are upgrading from Windows 7, then you’ll be surprised that the usual method of going berserk on the F8 key while Windows starts to open safe mode won’t work in Windows 10.
Actually, there are multiple ways to access Safe mode in Windows 10, but I am going to show the easiest one.
- While inside Windows 10, go to the Power option from the Start menu.
- Here hold the Shift key and click on Restart.
- This will restart the PC and Windows Recovery Environment will open up. Here go to Troubleshoot > Advanced options > Startup Settings > Restart.
- Here scroll down and click on Run the troubleshooter under Windows Store Apps.
- This will run the troubleshooter and it will automatically fix any problems detected.
- If that doesn’t help either then you can also reset the Microsoft Store App.
#4. Fix Missing DLL files
Most Common Windows Problems and Their Solutions: This is actually a common error in all versions of Windows, and you’ll bump into this in Windows 10 too. DLL files are shared libraries that can be used by an app if available on your PC. However, if your PC is missing a DLL file that is required to run a specific app, then that app will not work.
Although there are many ways to fix this issue, one sure way that has always worked for me is to manually download the DLL file and place it in the app’s folder. It’s really easy to do it too, here’s how.
Just visit the website DLL‑files.com and search for the name of the DLL file that is missing (check error description). Once found, download the file and place it in the directory of the app that is giving the error. This should solve the problem. If you have trouble installing, here is the DLL installation guide.
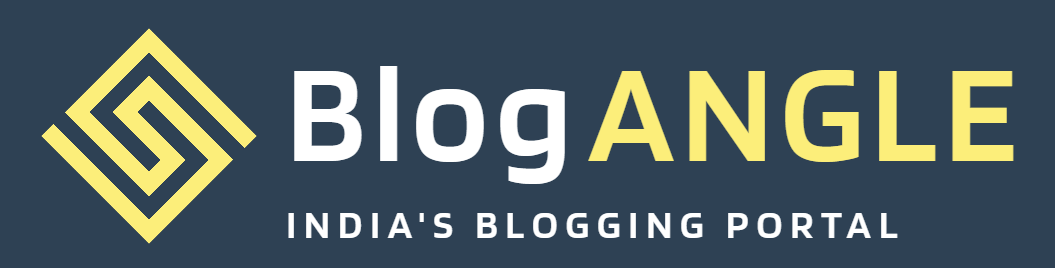






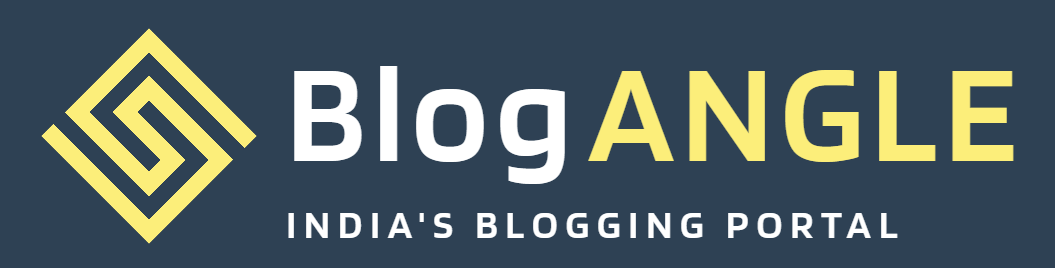

0 Comments