HOW TO BUILD CHATGPT CHATBOT FOR YOUR WEBSITE: ChatGPT has blown everyone away over the past few months with its amazing AI conversation skills.
Microsoft’s spending millions building it into Bing, but you can have your very own ChatGPT chatbot built into your website using a free plugin. And it will only take you a matter of minutes to get it up and running.
To build your own chatbot you’re going to need the following:
- A WordPress-based website
- An account with OpenAI, the makers of ChatGPT - you can sign up for an account on the OpenAI website by clicking on the ‘API’ link at the top of the site
- Jordy Meow’s AI Engine plugin, which is free to download and install on your WordPress site
How to create your AI chatbot
HOW TO BUILD CHATGPT CHATBOT FOR YOUR WEBSITE: Once you’ve installed The AI Engine plugin, look for Meow Apps in the menu of your WordPress dashboard and select AI Engine from the sub-menu. Then click the Chatbot tab.
Here you’ll find lots of options that allow you to tweak the behavior and look of your chatbot. By the way, you can have more than one chatbot on different parts of your site, each of which is customizable.
One of the key settings here is the ‘context’ box. This allows you to give the AI a personality. I’ve built this chatbot for my tech help website, BigTechQuestion.com, so I’ve asked it to be a friendly, creative helper that explains technical jargon to the readers.
If you were running a website for a comedy venue, you might want your chatbot to be more jokey and light-hearted with customers. If you’re putting it on an educational website aimed at children, you might want to tell the AI to explain everything like it’s talking to a fifth grader, for example.
HOW TO BUILD CHATGPT CHATBOT FOR YOUR WEBSITE: The Chatbot builder also allows you to give your assistant a name and a starting message, to prompt the user to strike up a conversation with the chatbot. As you can see, it’s set to interact in the style of ChatGPT, the chatbot that’s utterly transformed the entire AI landscape in recent months.
The other options on this page are more technical and relate to the specific AI chat model that you’ll use to deliver answers. I won’t dive into that here, suffice to say the default options should be fine for most use cases, and that it’s worth reading the OpenAI documentation on these settings to get a better understanding.
You’ll also notice that “Pro only” Content Aware option at the foot of the screengrab. This allows you to have the chatbot effectively read the page that it’s hosted on, allowing customers to ask questions about the content of a long web page without reading it all.
So, for example, if you’re a car hire firm with a page listing your terms and conditions, customers could ask questions such as ‘what’s the maximum mileage?’, without having to read the entire document. Pro accounts start from $30 per site, so this wouldn’t be an expensive option.
Launching the chatbot on your site
HOW TO BUILD CHATGPT CHATBOT FOR YOUR WEBSITE: Inserting the chatbot on your site couldn’t be easier. Beneath the chatbot builder, there’s a shortcode that you can use to insert the chatbot into a page or post on your WordPress site. You simply copy that code and paste it where you want the chatbot to appear on the page/post.
There are options to configure the design of the chatbot, and to decide if you want it to appear as a pop-up or in full-screen mode.
You can click here to see what it looks like on my BigTechQuestion site. I’ve customized the colors to match the site’s color scheme.
Watch the costs
HOW TO BUILD CHATGPT CHATBOT FOR YOUR WEBSITE: Although the plugin is free, getting access to OpenAI’s server is not. It’s very reasonably priced – most basic questions and answers will cost a fraction of a cent – but if you’ve got a heavily trafficked site or visitors making excessive use of the chatbot, costs can quickly ramp up.
The plugin gives you a running tally of how much the API calls are costing you, but to make sure you don’t end up with a hefty, unexpected bill it’s worth going into your account settings on the OpenAI website and setting monthly billing limits.
You’ll find these by clicking on your profile in the top-right corner of the OpenAI site and selecting Manage Account > Billing >Usage limits.
If you hit your monthly spending limit, the chatbot will simply stop working on your site and return an error message. That’s obviously not a great user experience, so keep an eye on the billing costs, particularly in the first few days and weeks.
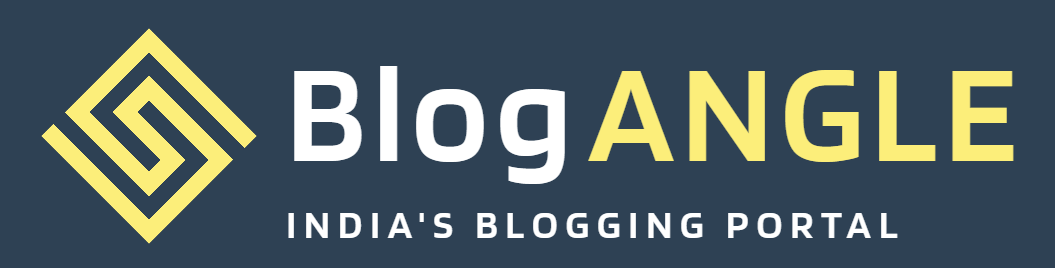




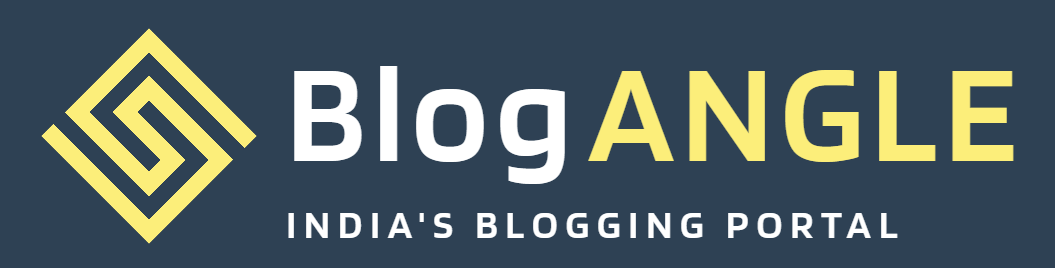

0 Comments